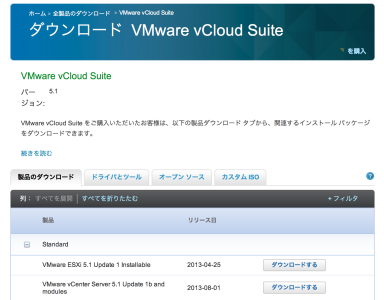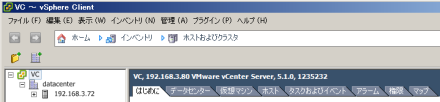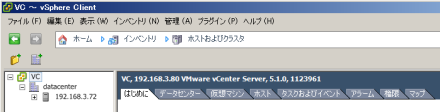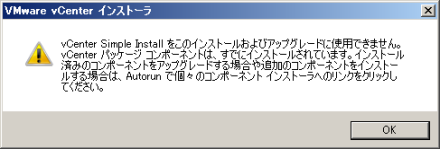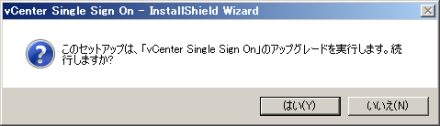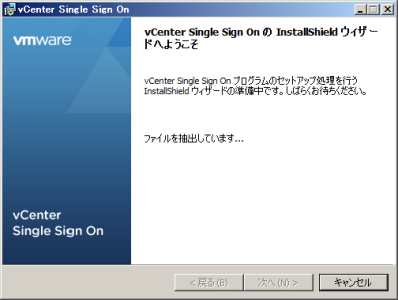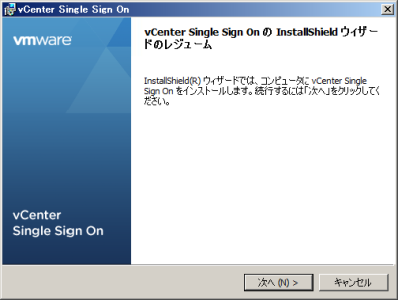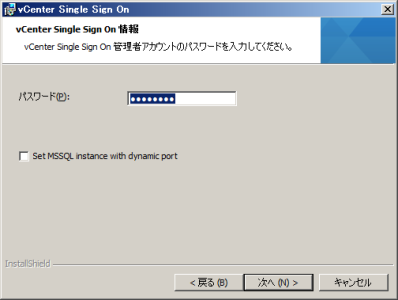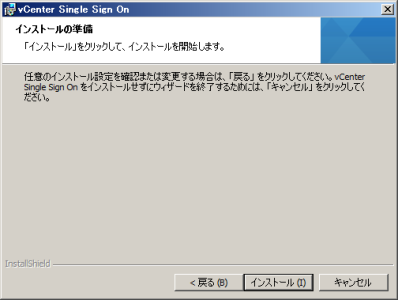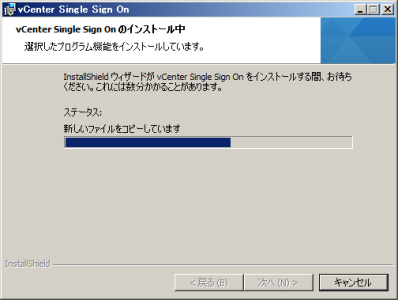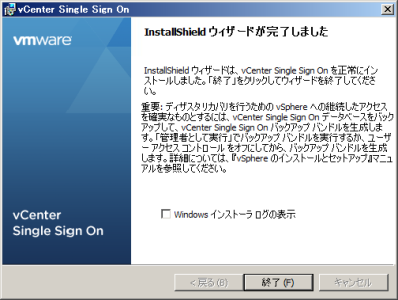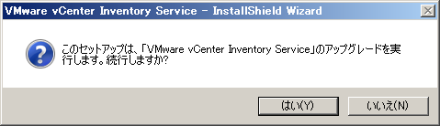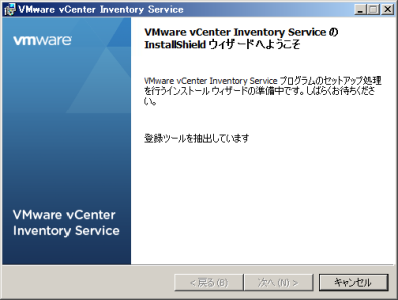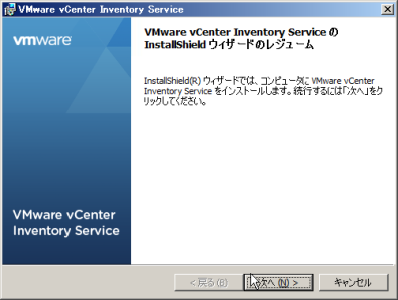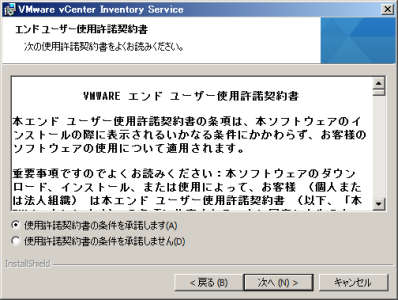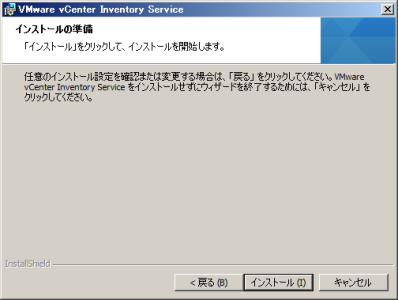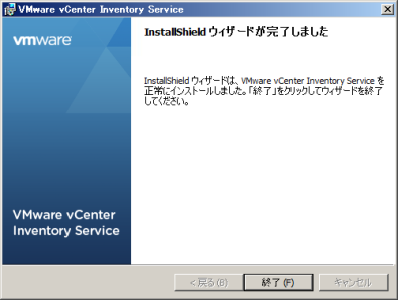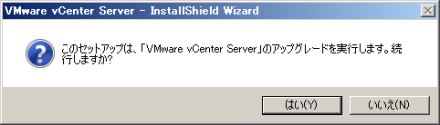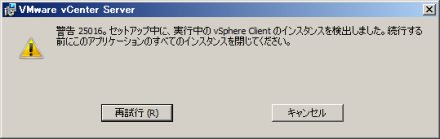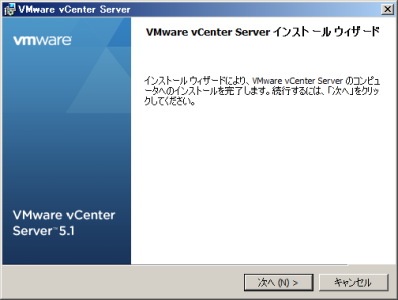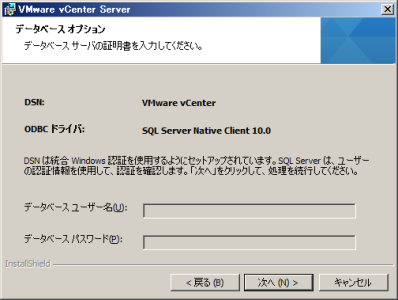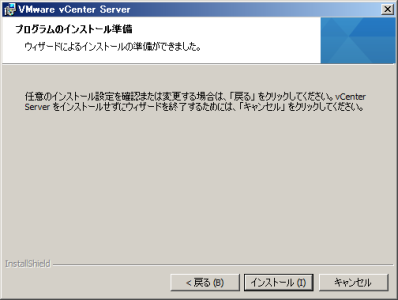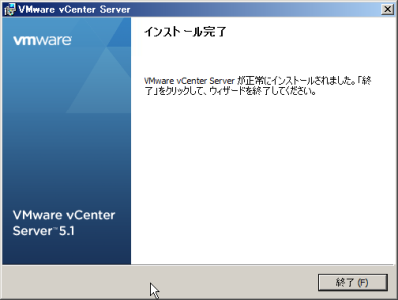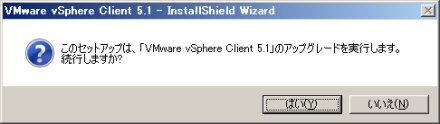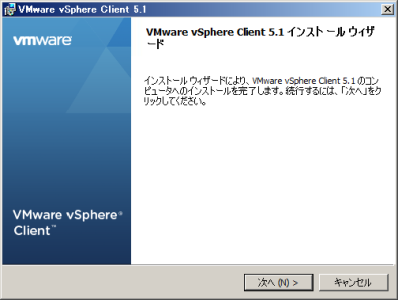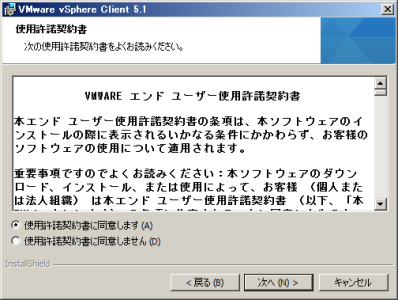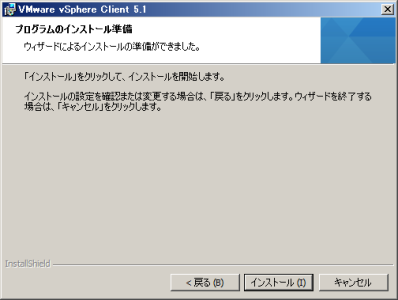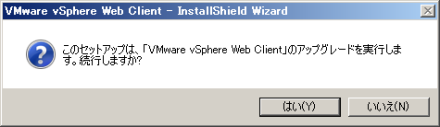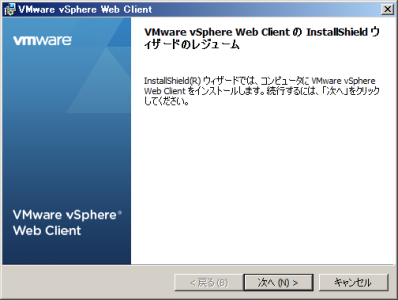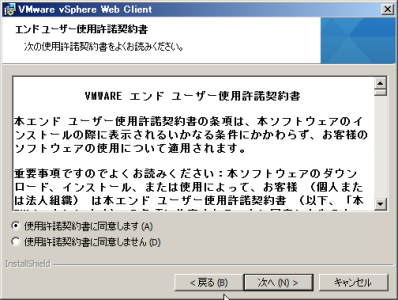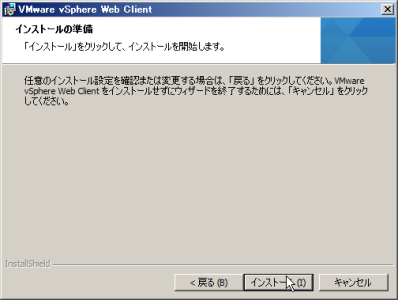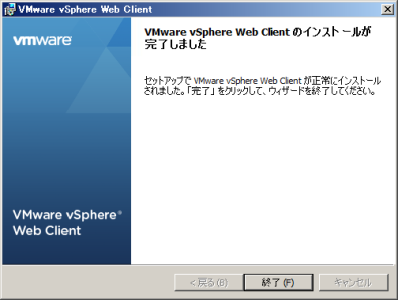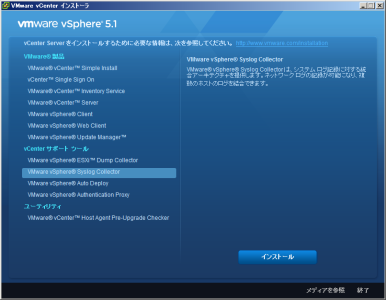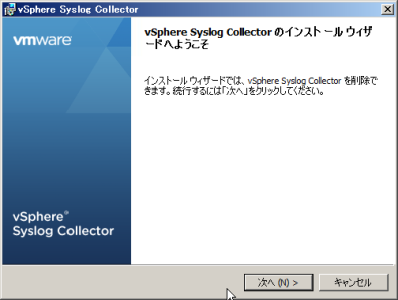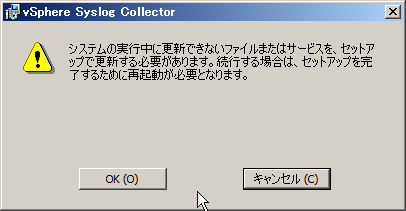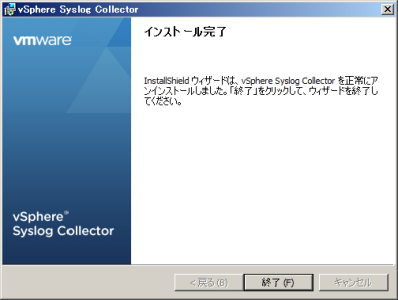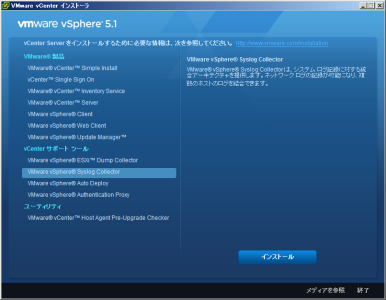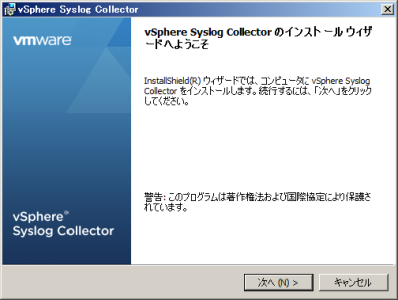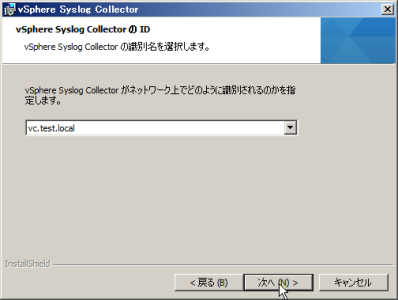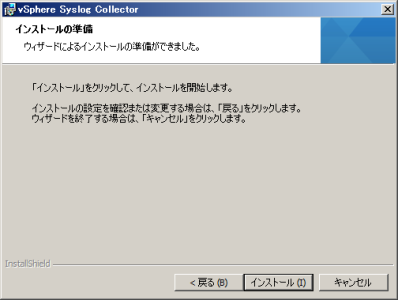vCenter の 5.1 Update 1b が、8月1日にリリースになりましたのでアップグレードを行ってみました。
使用モジュール
- VMware vCenter Server 5.1 Update 1b and modules 2013-08-01
ダウンロード URL
5.1 Update 1b リリースノート
vCenter Server 5.1 Update 1b のリリースノートを見ると以下のようにビルドが3つ書いてあります。
1つ目がインストール後vCenterのバージョンを見た時に表示されるビルド番号。
2つ目がダウンロードした ISO ファイル名に書いてあるビルド番号。
3つ目が仮想アプライアンスのビルド番号です。
- vCenter Server 5.1 Update 1b | 2013 年 7 月 25 日 | ビルド 1235232
- vCenter Server5.1 Update 1b インストール パッケージ | 2013 年 7 月 25 日 | ビルド 1235309
- vCenter Server Appliance 5.1 Update 1b | 2013 年 7 月 25 日 | ビルド 1235310
混乱するので、せめて1つ目と2つ目の番号は一緒にして欲しいです。
ダウンロードした ISO ファイル名
VMware-VIMSetup-all-5.1.0-1235309.iso
アップグレードの流れ
今回は直前のバージョン 5.1 Update 1a からのアップグレードなので特別なことはありませんが、より古いバージョンからのアップグレードでは手順に違いがあります。
失敗しないために、vCenter Server 5.1 Update 1b のリリースノートや「vCenter Server アップグレード」ドキュメントを良く読むことをオススメします。
今回は、ISO イメージをマウントして、メニューから個別にインストールボタンをクリックしてアップデートすれば完了です。
所要時間は私の場合は1時間以内で終わりました。(アップグレードするモジュール数にもよります)
- vCenter Single Sign On のアップグレード
- VMware vCenter Inventory Service のアップグレード
- VMware vCenter Server のアップグレード
- VMware vSphere Client 5.1 のアップグレード
- VMware vSphere Web Client のアップグレード
- vSphere Syslog Collector の削除
- vSphere Syslog Collector インストール
現在の vCenter Server のバージョンを確認
vSphere Client で vCenter Server に接続してから、左のインベントリで一番上位の vCenter (下の画像では VC )を選択します。
VMware vCenter Server, 5.1.0, 1123961 <—現在のバージョンです。
ISO イメージをマウント
vCenter Server で ISO イメージをマウントします。
マウントの方法は、vCenter Server が同様な環境で動作しているかによって異なります。
- 物理サーバーの場合:ISO イメージを CD に焼き、CD ドライブでマウント。
- ESXi の仮想マシンの場合:ISO イメージを ESXi のドライブに格納し、vCenter の仮想マシンの編集画面で ISO イメージをマウント。
- Fusion の仮想マシンの場合:vCenter の仮想マシンの設定画面で CD/DVD ドライブを有効にして ISO イメージを選択してから、仮想マシンを起動。
- もしくはイメージファイルマウントソフトで ISO イメージをマウント。
インストーラー起動
メニューから、VMware vCenter Simple Install を選択して、インストールボタンをクリックしてみます。
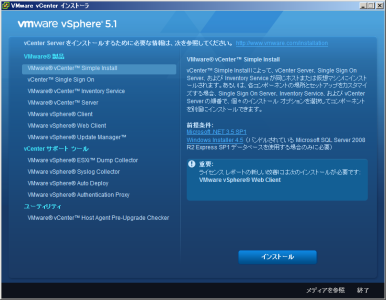
vCenter Simple Installer は使えない!
vCenter Server がすでにインストールされている場合は、vCenter Simple Installer を使ってアップグレードできないと警告がでます。
vCenter Single Sign On のアップグレード
個別に上から順(前提条件をクリアするため)にインストールしてゆきます。
一番始めに vCenter Single Sign On をインストールします。
「vCenter Single Sign On」 を選択してインストールをクリックします。
右に表示される前提条件を確認します。
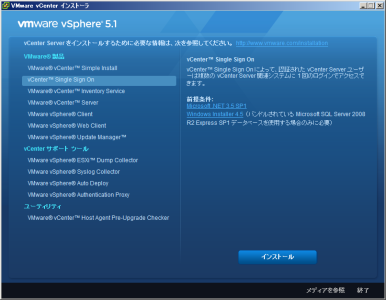
このセットアップは、「vCenter Single Sign On」のアップグレードを実行します。と表示されますのではいをクリックします。
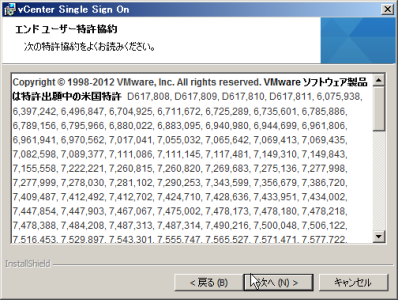
エンドユーザ使用許諾契約書では、
使用許諾契約書の条件を承諾します。を選択して次へをクリックします。
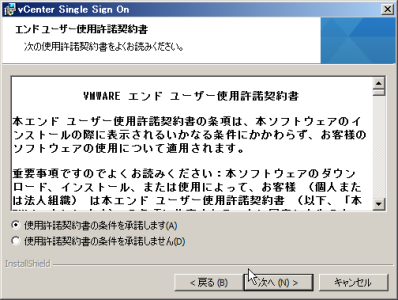
vCenter Single Sign On 管理者のパスワードを入力して次へをクリックします。
VMware vCenter Inventory Service のアップグレード
次に VMware vCenter Inventory Service をインストールします。
「VMware vCenter Inventory Service」 を選択してインストールをクリックします。
右に表示される前提条件を確認します。
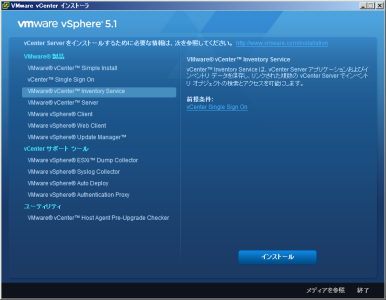
このセットアップは、「VMware vCenter Inventory Service 」のアップグレードを実行します。と表示されますのではいをクリックします。
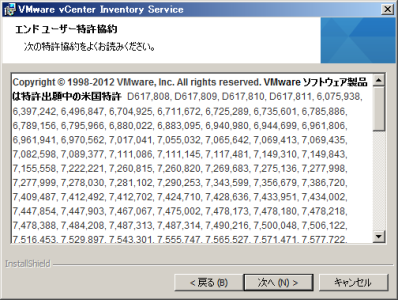
エンドユーザ使用許諾契約書では、
使用許諾契約書の条件を承諾します。を選択して次へをクリックします。
VMware vCenter Server のアップグレード
いよいよ VMware vCenter Server のアップグレードです。
「VMware vCenter Server」 を選択してインストールをクリックします。
右に表示される前提条件を確認します。
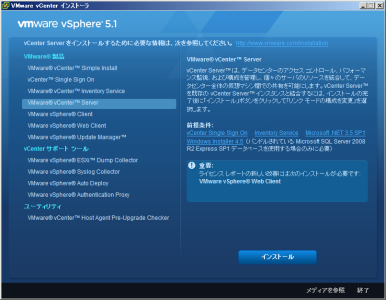
このセットアップは、「VMware vCenter Server 」のアップグレードを実行します。と表示されますのではいをクリックします。
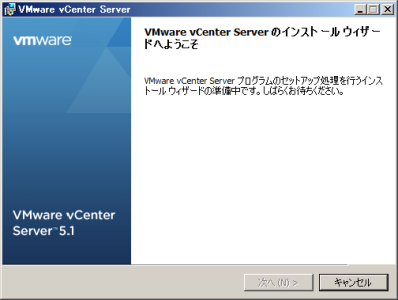
vSphere Client を開いていると「閉じてください」と言われますので閉じます。
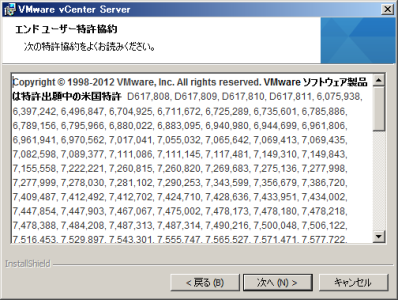
エンドユーザ使用許諾契約書では、
使用許諾契約書の条件を承諾します。を選択して次へをクリックします。
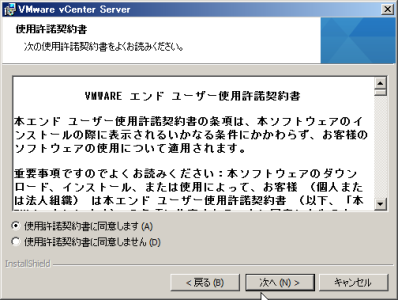
アップグレードでは既存のデータベースを引き継ぐので、次へをクリックします。
VMware vSphere Client 5.1 のアップグレード
次に VMware vSphere Client 5.1 のアップグレードです。
「VMware vSphere Client 5.1 」を選択してインストールをクリックします。
右に表示される前提条件を確認します。
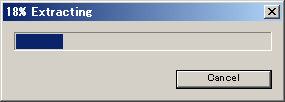
このセットアップは、「VMware vSphere Client 5.1 」のアップグレードを実行します。と表示されますのではいをクリックします。
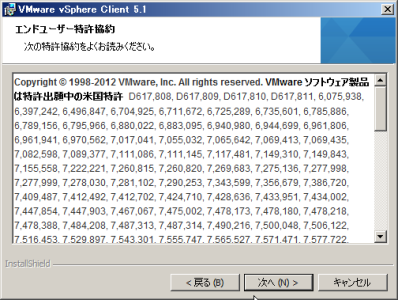
エンドユーザ使用許諾契約書では、
使用許諾契約書の条件を承諾します。を選択して次へをクリックします。
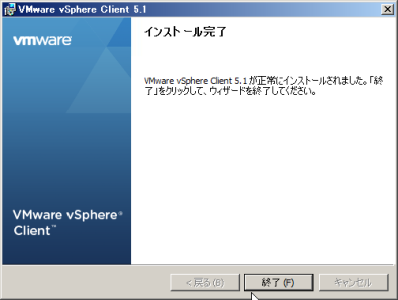
注意事項:今回のアップデート後に古い vSphere Client がインストールされている PC で vCenter Server にアクセスすると vSphere Client アップグレードを促されます。
VMware vSphere Web Client のアップグレード
次に VMware vSphere Web Client のアップグレードです。
「VMware vSphere Web Client 」を選択してインストールをクリックします。
右に表示される前提条件を確認します。
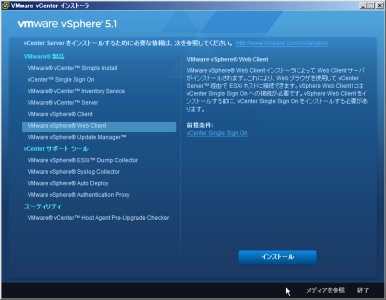
このセットアップは、「VMware vSphere Web Client」のアップグレードを実行します。と表示されますのではいをクリックします。
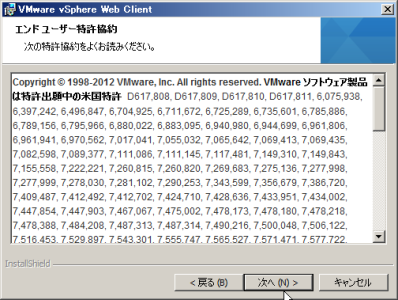
エンドユーザ使用許諾契約書では、
使用許諾契約書の条件を承諾します。を選択して次へをクリックします。
vSphere Syslog Collector の削除
次に vSphere Syslog Collector のアップグレードですが、削除してからインストールする方法になります。
「vSphere Syslog Collector」を選択してインストールをクリックします。
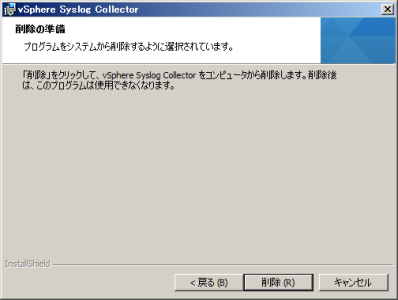
削除を完了するために再起動が必要と言ってきます。
OKをクリックします。
vSphere Syslog Collector インストール
次に vSphere Syslog Collector のアップグレードです。
「vSphere Syslog Collector」を選択してインストールをクリックします。
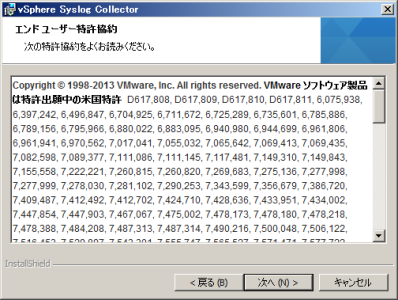
vSphere Syslog Collector のログファイルを格納する場所を指定します。
ここでは、デフォルトから、C:¥vSphere Syslog Collector に変更しています。

vSphere Syslog Collector のインストール先を指定します。
vSphere Syslog Collector の構成では
「ローテーション前のログファイルサイズ」を 2MB から 1MB に変更しています。
2MB だとログファイルを開くのに時間がかかるため小さくしています。
「保存するためのログローテーション」は 8 から 80 に増やしています。最大999だったと思います。
なお、ファイル名は syslog が現在出力中のログファイルです。
syslog.1 〜 syslog.80 がローテーションファイルで、古いものから上書きされてローテーションします。
ESXi ホストのログは標準でもたくさん出力されます。
・仮想マシンが 2 台動いている ESXi で 1 日 16MB 位で、
・仮想マシンが 5 台動いている ESXi で 1 日 26MB 位でした。
タスクやイベントが多い場合は更に増えます。
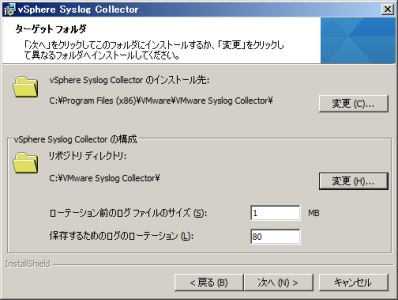
ここでは、スタンドアロンインストールを選択します。
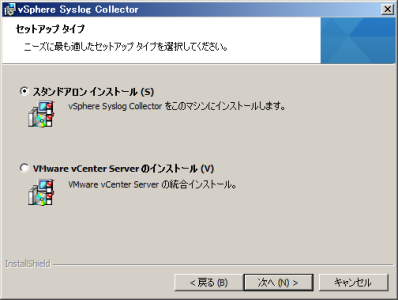
vSphere Syslog Collector のポートを指定します。
ここでは、デフォルトの 514 と 1514 (SSL 用)のままにします。
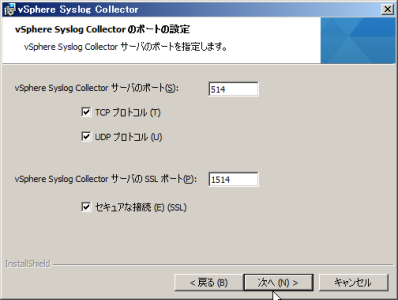
vSphere Syslog Collector の識別名を選択します。
アップグレード後の vCenter Server のバージョン確認
私の場合、以上で完了になります。
最後に、アップグレードされた vCenter Server のバージョンを確認します。
まず、サービスが動いていることを確認します。
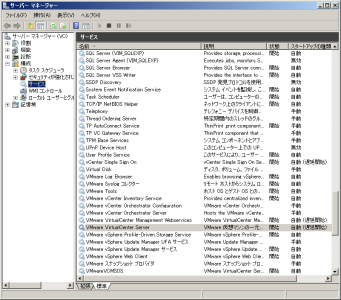
vSphere Client で vCenter Server に接続してから、左のインベントリで一番上位の vCenter (下の画像では VC )を選択します。
VMware vCenter Server, 5.1.0, 1235232 <—アップグレード後のバージョンです。
PR