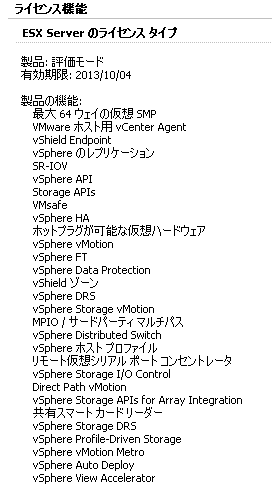(10) Windows へ vSphere Client をインストール
vSphere Client は、ESXi を管理する為に使用します。
- 仮想ネットワークの設定
- 仮想ストレージの設定
- 仮想マシンの作成、起動、停止
- ライセンス管理
などができます。
Web ブラウザで ESXi に接続
VMware Fusion の仮想マシンとしてあらかじめ作成した Windows XP Pro を用います。
XPを使ったのは、少ないリソースでもサクサク動作してくれるからです。
Windows XP の Web ブラウザを開き、アドレス欄に、ESXi のアドレスを入力してエンターします。
セキュリティ証明書の警告が出ますので、「このサイトの閲覧を続行する」をクリックします。
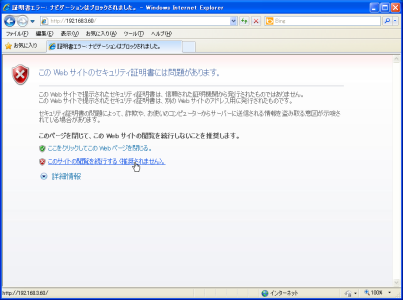
VMware ESXi 5.1 Welcome の画面が表示されます。
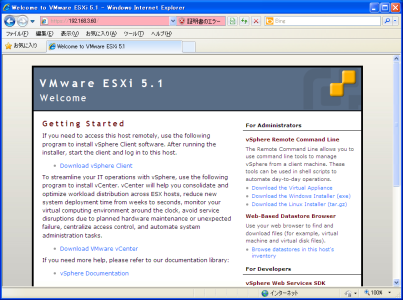
vSphere Client のダウンロード
Download vSphere Client をクリックします。
ファイルのダウンロード画面になりますので 実行 をクリックします。
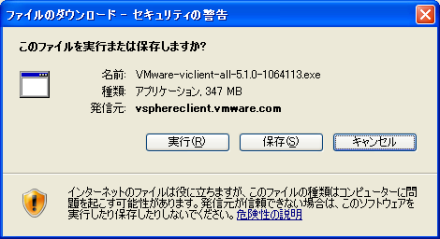
vSphere Client のインストール
ダウンロードが完了すると、このソフトウェアを実行しますか?と聞かれますので 実行する をクリックします。
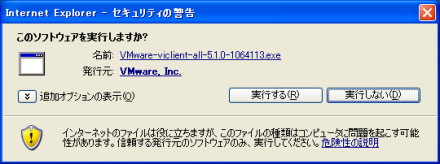
言語の選択
日本語以外に、英語、ドイツ語、フランス語、韓国語、中国語が選択できます。
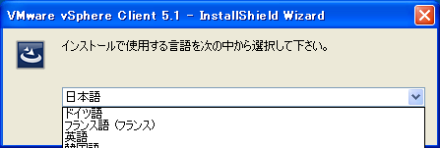
インストールウィザードが起動します。
次へ、次へとクリックし、最後にインストールをクリックするとインストールが開始します。
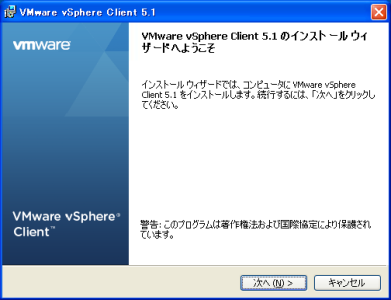
ほどなくインストールが完了します。終了をクリックします。
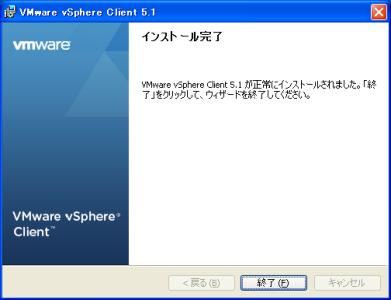
(11) vSphere Client で ESXi に接続
vSphere Client の起動
デスクトップの vSphere Client アイコンをダブルクリックします。

接続先を設定する画面が起動します。
- IPアドレス:前の回で設定したもの
- ユーザ名:root
- パスワード:ESXi のインストール時に設定したもの
を設定してログインボタンをクリックします。

セキュリティ警告が表示されます。
この証明書をインストールし、「xxx.xxx.xxx.xxx」に対するセキュリティ警告をすべて表示しない。にチェックして無視をクリックします。

VMware評価のお知らせが表示されます。
評価ライセンスの有効期限は60日です。OKして閉じます。

vSphere Client が起動して管理画面が表示されます。
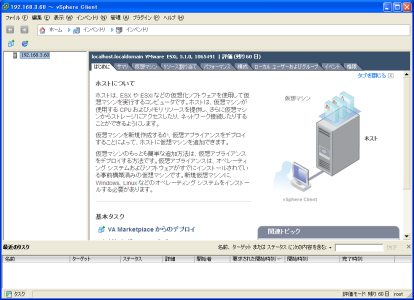
ESXi へライセンスの適用
無償版 ESXi 5 (VMware vSphere Hypervisor) のダウンロード時に発行されたライセンスキーを適用します。
左ペイン(分割された左側のウィンドウ)で ESXi ホストを選択し、右ペインに表示される 構成 タブをクリックします。
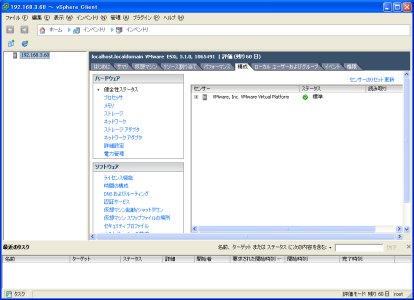
ソフトウェアカテゴリのライセンス機能をクリックします。
このままで、ESXi のフル機能が60日使えます。
ESX Server のライセンスタイプの右にある 編集 をクリックします。
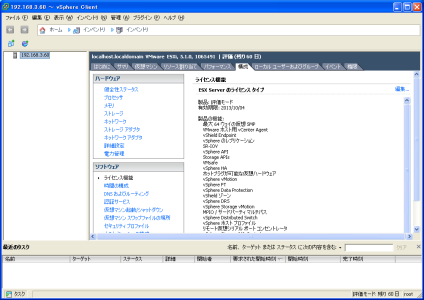
ライセンスキーなしになっていますので、このホストに新規のライセンスキーを割り当てる を選択します。
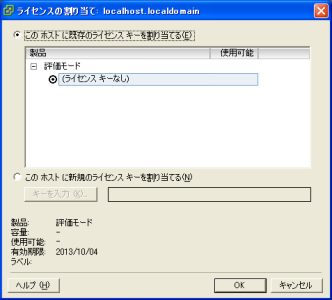
キーを入力をクリックし

ライセンスキーを入力します。
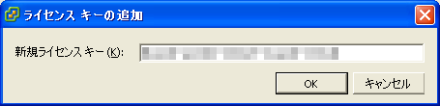
ライセンスが適用されました。OKをクリックします。

無償ライセンスを適用するとライセンス期間は、60日から無制限へと変更されますが、機能のほとんどが制限されます。
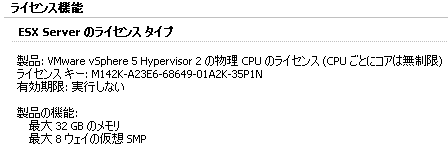
60日間はフル機能が使えるので、再び、ESX Server のライセンスタイプの右にある 編集 をクリックします。
ライセンスの割り当てで、評価モードのライセンスキーなしを選択し、OKをクリックします。

60日以内に評価ライセンスの期限が切れます。と表示されますが、
 フル機能を試すことができます。
フル機能を試すことができます。
(最大32GBのメモリ制限はなくなります。)
PR:
Fusion 製品版は VMware サイトからしか購入ができなくなりました。非常に残念!
Fusion 製品版購入サイトへのリンク