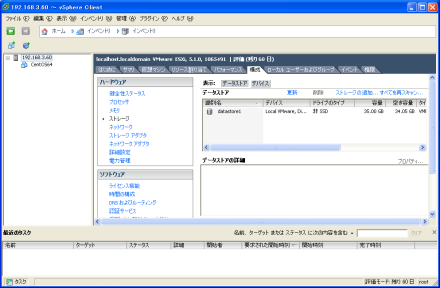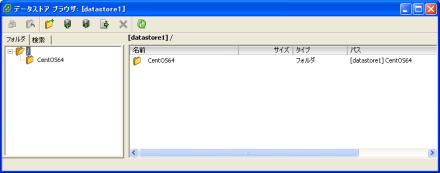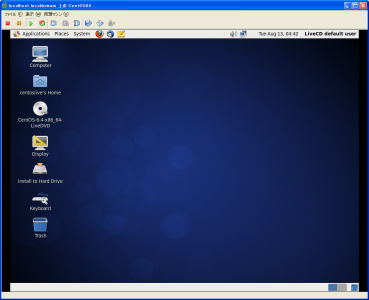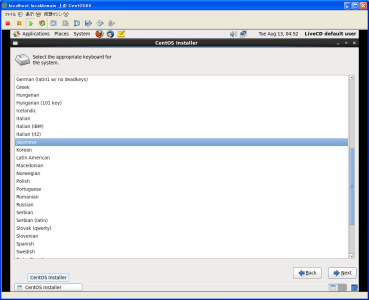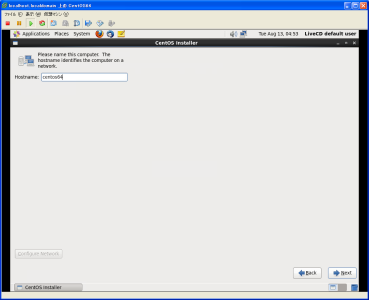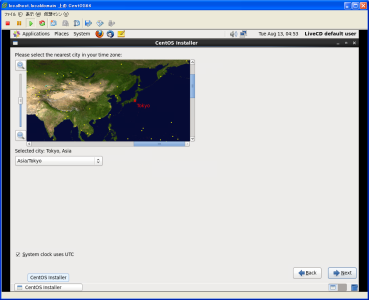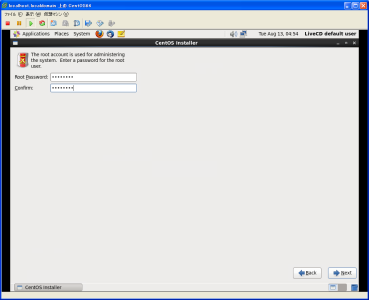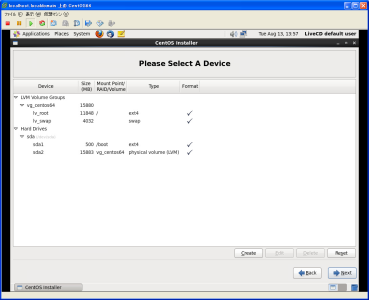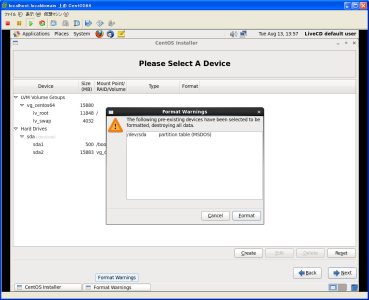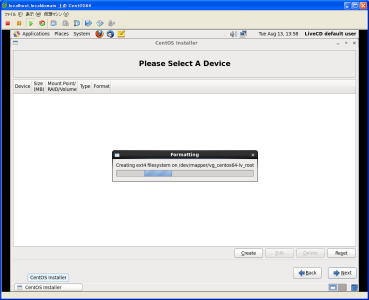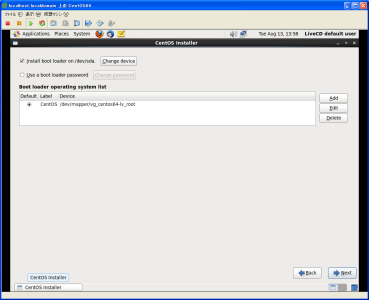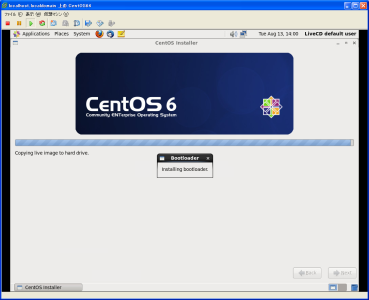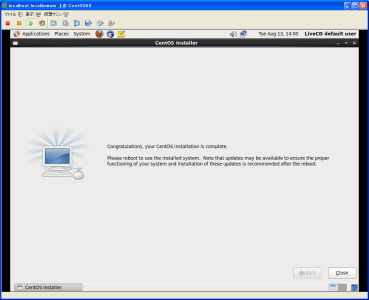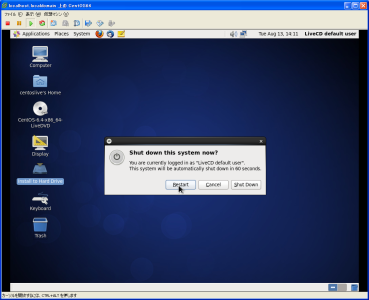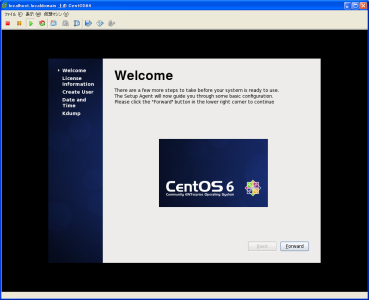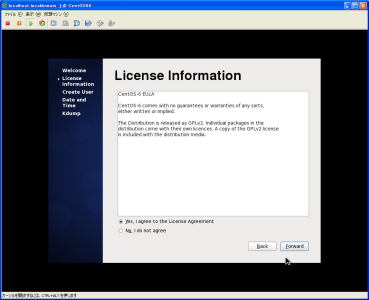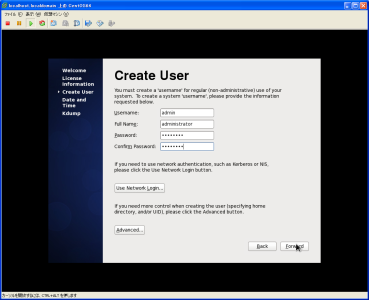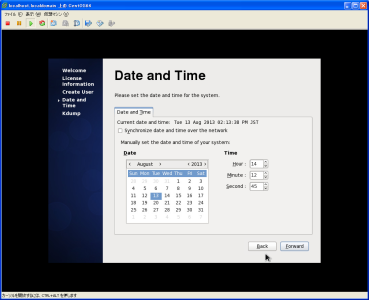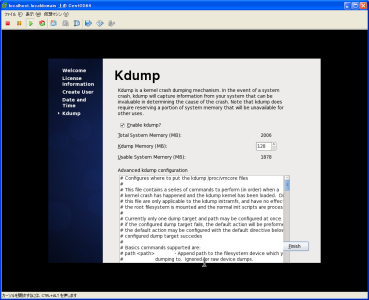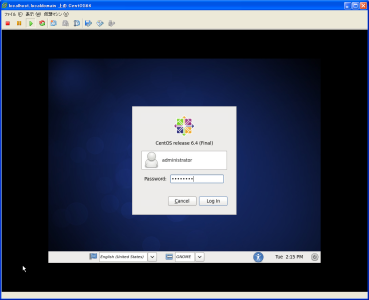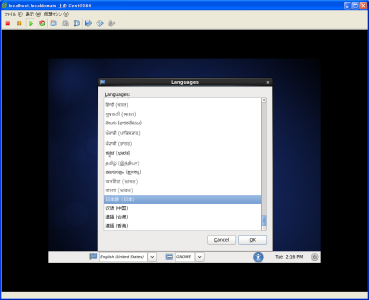(13) 仮想マシンへ CentOS 6.4 64 ビットをインストール
インストール メディアからの起動
仮想マシンに OS をインストールする場合、インストールメディアから仮想マシンを起動する必要があります。
利用できる方法には3通りあります。
- クライアントデバイス — vSphere Client を実行しているクライアントの CD/DVD ドライブにインストールメディアを挿入して仮想マシンのパワーオン時に接続
- ホストデバイス — ESXi ホストの CD/DVD ドライブに インストールメディアを挿入して仮想マシンのパワーオン時に接続
- データストアISOファイル — ESXi ホストのストレージに ISO ファイルを格納して仮想マシンのパワーオン時に接続
ここでは、3番目の データストア ISO ファイル で行ってみます。
ISOファイルを ESXi ストレージに格納
vSphere Client のインベントリから ESXi ホストを選択し構成タブをクリックします。Fusion にインストールした Windows XP の vSphere Client を使用しています。
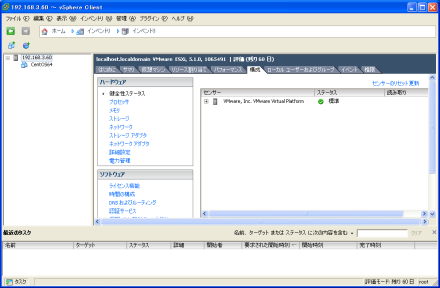
データストアの識別名 datastore1 を右クリックし、メニューのデータストアの参照をクリックします。

カーソルが、ルート” / “にあることを確認して、新規ホルダの作成 ボタンをクリックします。
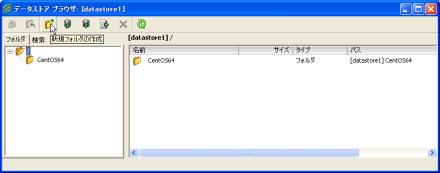
カーソルが、ISO にあることを確認してから、このデータストアにファイルをアップロード ボタンをクリックし、ファイルのアップロードをクリックします。
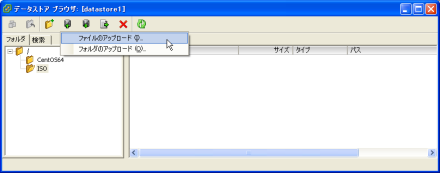
アイテムのアップロード画面になりますので、ISO ファイルを選択して開くをクリックします。
今回は、CentOS 6.4 64bit の Live DVD を使ってみます。
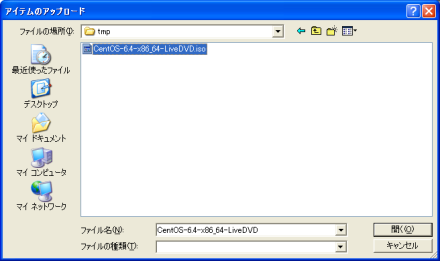
同一ファイル名の場合には上書きされるという警告がでますが、問題ないので、はいをクリックします。

ファイルが格納されたことを確認して、データストアブラウザを閉じます。
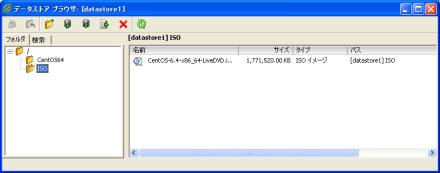
仮想マシンに ISO ファイルを接続
仮想マシンを右クリックし、メニューの 設定の編集 をクリックします。
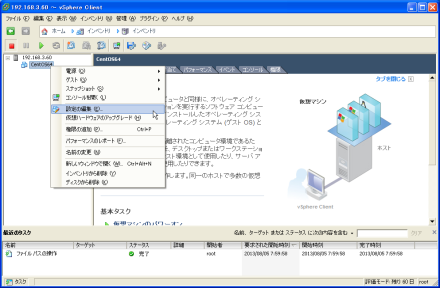
仮想マシンのプロパティが表示されます。
CD/DVD ドライブ1 をクリックします。

デバイスタイプで データストア ISO ファイル を選択します。
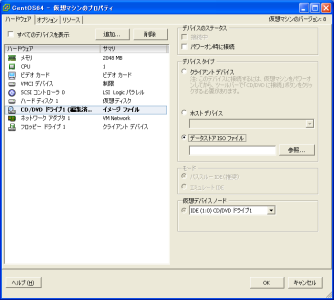
参照ボタンをクリックし、名前の datastore1 をダブルクリックします。

デバイスのステータスの パワーオン時に接続 にチェックを入れ OK をクリックし編集画面を閉じます。
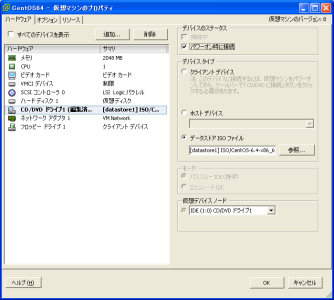
仮想マシンのパワーオン
仮想マシンを右クリックし、メニューの コンソールを開く をクリックします。
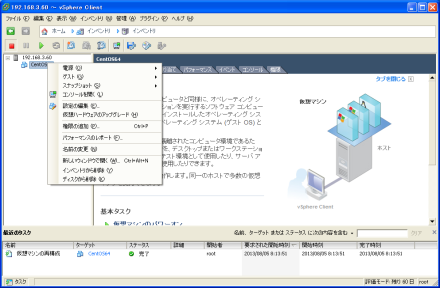
コンソールが開きますので、パワーオン ボタンをクリックします。
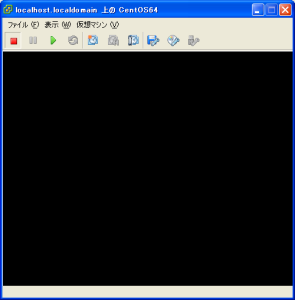
CentOS 6.4 64bit Live DVD 起動
インストール用の iso の場合はここでインストール画面になります。
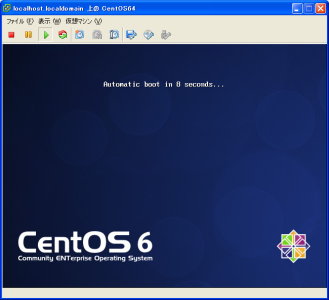
Live DVD が起動しました。
CentOS 6.4 64bit を試すのであれば、ここで終了です。
(14) CentOS Live DVD を使ったハードディスクへのインストール
CentOS を仮想マシンのハードディスクにインストールしてみます。
インストールするには、CentOS デスクトップのアイコン「 Install to Hard Drive 」をダブルクリックします。
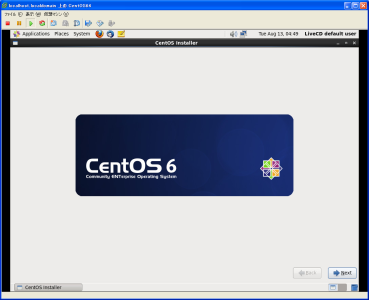
インストール先ストレージデバイス選択では、Basic Storage Device を選択します。
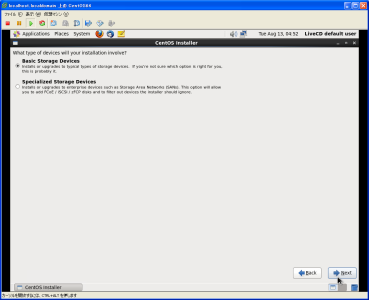
ストレージでバイスとして仮想マシン作成時に作った VMware Virtual disk が表示されます。
中身は不要なので、Yes, discard any data を選択します。
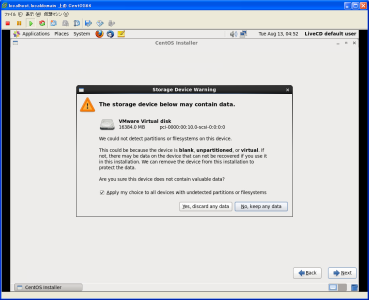
インストールタイプの選択では、 Use All Space を選択し、Review and modify partitioning layout にチェックを入れます。
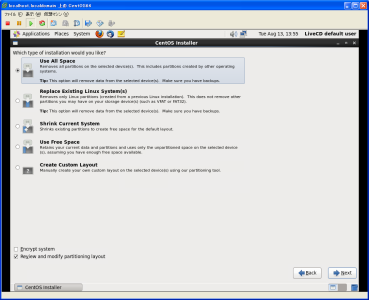
Write changes to disk をクリックして変更をディスクに書き込みます。
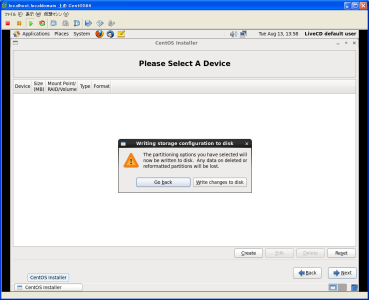
Live DVD のイメージがハードドライブに書き込まれます。
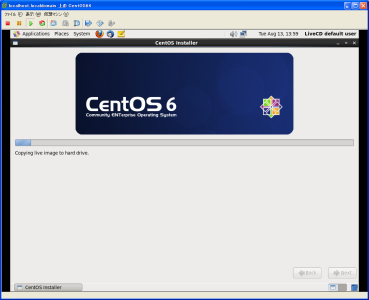
Live DVD からのインストールが完了しました。
再起動のため、System メニューの Shut Down をクリックします。
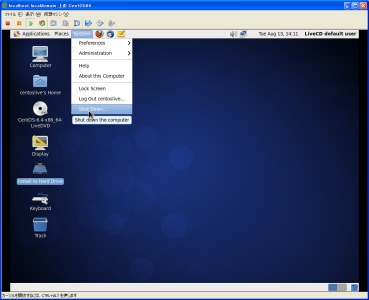
ログインすると、「標準フォルダの名前を現在の言語に合わせて更新しますか?」と尋ねてきますが、フォルダ名が日本語だと使い勝手が悪くなるので、「古い名前のままにする」を選択します。
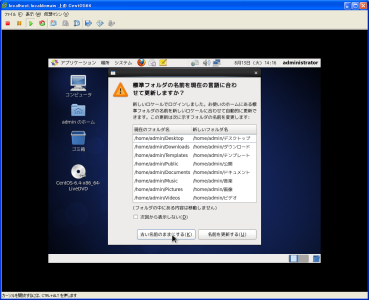
CentOS 6.4 64bit のインストールが完了しました。
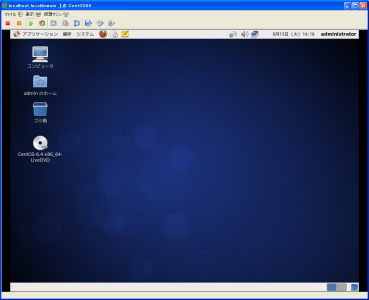
PR:
Fusion 製品版は VMware サイトからしか購入ができなくなりました。非常に残念!
Fusion 製品版購入サイトへのリンク