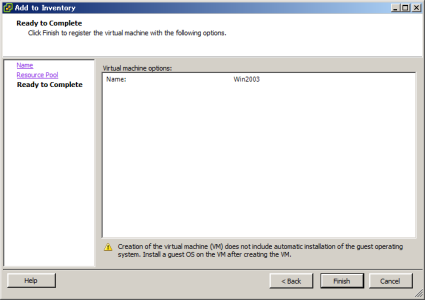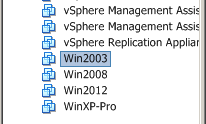要件:
ESXi 5.x の環境で、HDD A から HDD B へ仮想マシンや、インストール用の iso ファイルをフォルダごと移動したい。
方法:
Storage vMotion が使えない場合に、最も高速で、最も簡単な方法はデータストアブラウザを使うことです。
(1) ESXi ホストにvSphere Clientで接続し、
ESXiホスト名>構成>ストレージ>移行元のデータストアを選択>
右クリック>データストアブラウザを開きます。
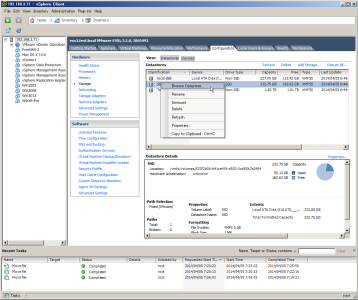
(2) データストアブラウザで移動したい仮想マシンのフォルダを選択します。
![capture_Datastore Browser - [local-disk]_2014-4-5_7-4-57_No-00](http://www.work-front.com/wp-content/uploads/2014/04/capture_Datastore-Browser-local-disk_2014-4-5_7-4-57_No-00-440x224.png)
(3) 上段のアイコンから「文章に緑の右矢印」のアイコンをクリックします。
![]()
(4) 警告がでます。仮想マシンを移動するとvSphere Clientの左ペインのインベントリの仮想マシンの情報と格納先が一致しなくなりますので、一旦インベントリから削除して再度登録する必要があります。方法は簡単です後半に記載します。
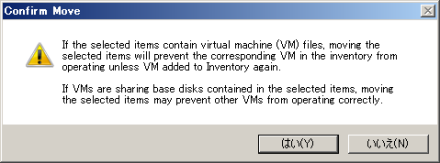
(5) 前画面で「はい」をクリックすると、移動先を聞いてきますので、移行先のデータストアを選択して、「移動(Move」をクリックします。
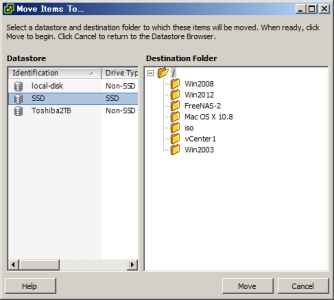
(6) 移動を開始します。
移動時間はサイズとデータストアの物理速度に依存します。
この例では、移行先がSSDですのでとても高速です。
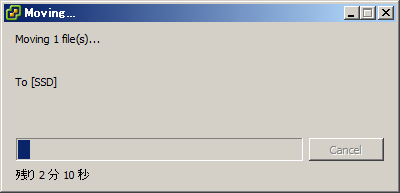
正常に終了すれば、移動は完了です。次に仮想マシンのインベントリの変更をします。
(7) データストアが間違っている場合。
「File [データストア名] 仮想マシン名/仮想マシン名.vmx was not found」というエラーになります。
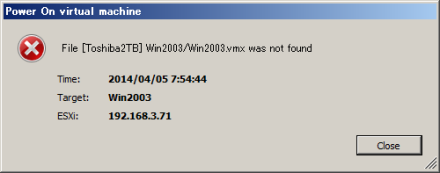
(8) インベントリからの削除。
左ペイン>仮想マシン選択し右クリック>インベントリの削除をクリックします。
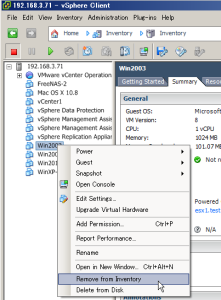
確認の警告では「はい」をクリック。
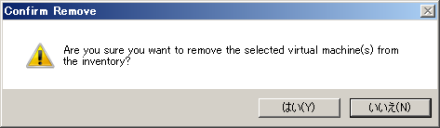
すろと、左ペインのインベントリから仮想マシンがいなくなります。
(9) 移行先のデータストアを開き、仮想マシンのフォルダを開きます。
![Datastore Browser - [SSD]_2014-4-5_8-10-9_No-00](http://www.work-front.com/wp-content/uploads/2014/04/Datastore-Browser-SSD_2014-4-5_8-10-9_No-00-440x143.png)
(10) 次に「仮想マシン名.vmx」を右クリックしてインベントリに追加をクリックします。
![Datastore Browser - [SSD]_2014-4-5_8-11-19_No-00](http://www.work-front.com/wp-content/uploads/2014/04/Datastore-Browser-SSD_2014-4-5_8-11-19_No-00-440x143.png)
(11) インベントリに追加する名前を聞いてきますので必要に応じて変更し、次へをクリックします。
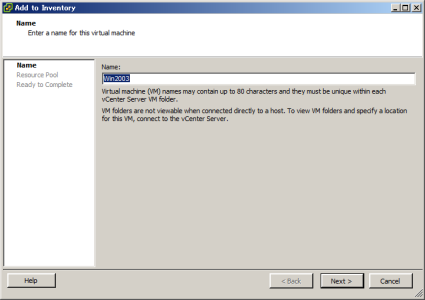
(12) 格納先のリソースプールを選択し、次へをクリックします。
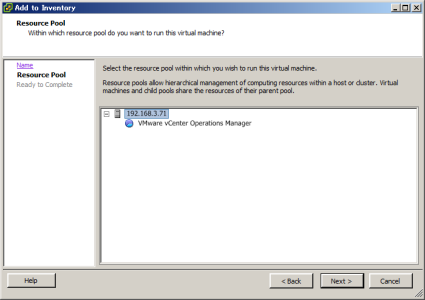
そんなに難しくはないです。
インストール用の iso を格納したフォルダもこの方法なら丸ごと移動ができます。