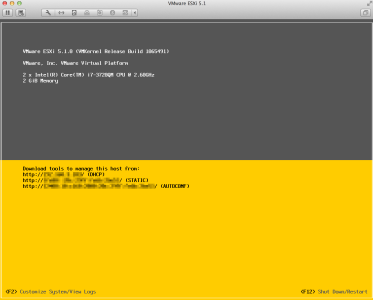(8) ESXi インストール開始
仮想マシンの電源オン
仮想マシンライブラリに戻り、VMware ESXi 5.1 の電源を入れます。
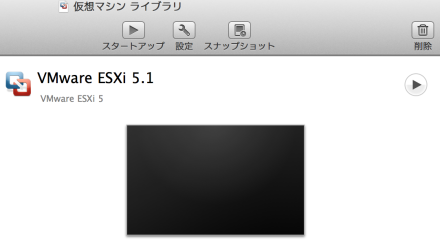
電源 ON はスタートアップをクリックします。
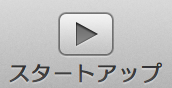
iso ファイルでの起動が開始します。
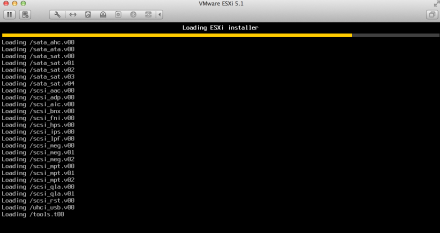
管理者権限の確認
「仮想マシンがすべてのネットワークトラフィックを監視しようとしていますが、これは管理者アクセスが必要です。これを許可するには、パスワードを入力してください。」
と表示されますので、管理者名とパスワードを入力し OK します。
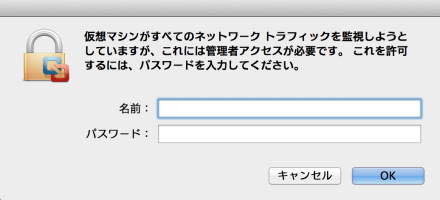 Welcome to the VMware ESXi 5.1.0 Installation の画面になります。
Welcome to the VMware ESXi 5.1.0 Installation の画面になります。
Enter キーを押して先に進みます。
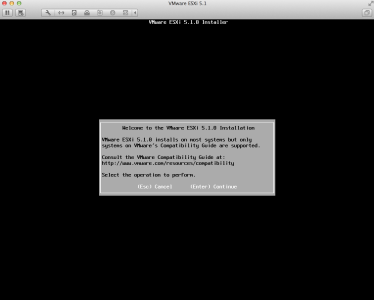
EULAの確認
End User License Agreement (EULA) が表示されます。F11を押して了解し先に進みます。
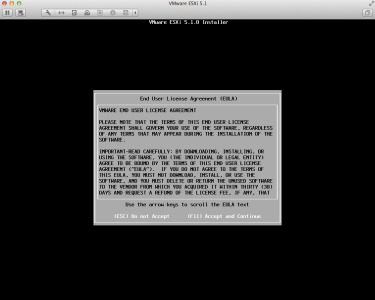
インストール先ディスクの確認
Select a Disk to Install or Upgrade 画面になります。
Local: VMware , VMware Virtual S (mpx,vmhba1:C0:T0:L0) が先ほどの 40.0GB のディスクです。Enter キーを押して先に進みます。
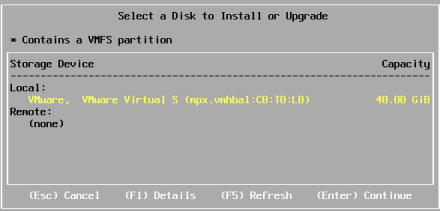
キーボードの選択
Please select a keyboard layout 画面では、スクロールして Japanese を選択してEnter キーを押します。
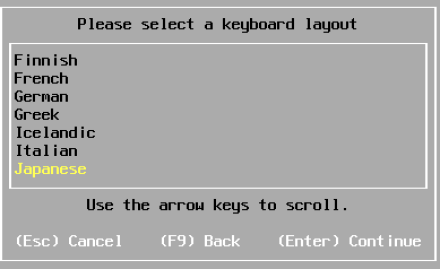
管理者権限の確認
Please enter a root password (recommended) 画面では、管理者権限の root ユーザのパスワードを入力して Enter キーを押します。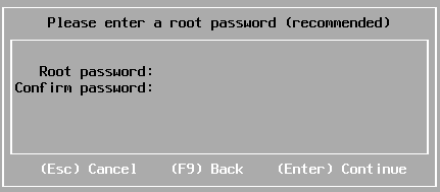
インストール実行
Confirm Install 画面になります。F11を押してインストールします。
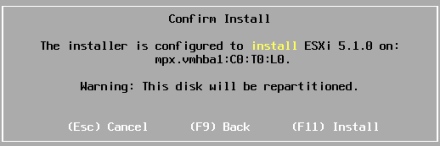
ESXi インストール完了
Installation Complete 画面になります。
ESXi 5.1.0 has been successfully installed. となれば成功です。
Enter キーを押してリブートします。
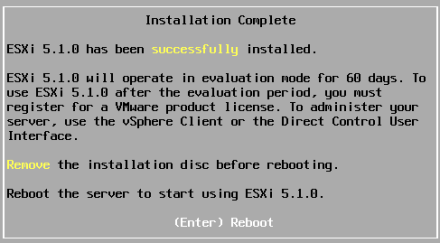
Fusion上で ESXi が起動
- CPU — 2 x Intal(R) Core(TM) i7-3720QM CPU @ 2.60GHz <—Macbook ProのCPU
- Memory — 2 GiB Memory
これで、VMware Fusion の仮想マシンに ESXi のインストールが完了しました。
PR:
Fusion 製品版は VMware サイトからしか購入ができなくなりました。非常に残念!
Fusion 製品版購入サイトへのリンク