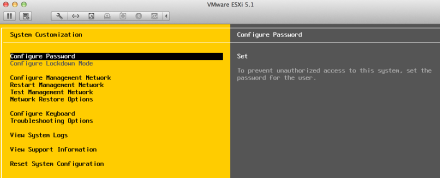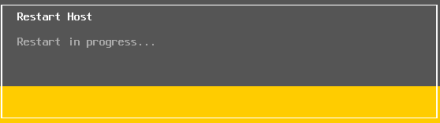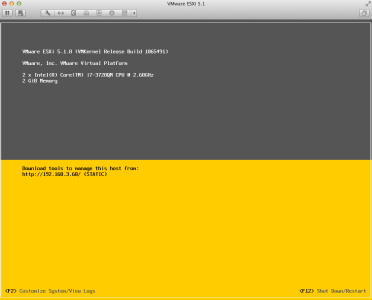(9) ESXi コンソールでの設定
ESXi のコンソールでは、vSphere Client で接続するためのネットワーク設定やトラブルシューティングのために使用するシェルの有効化、ログの確認などができます。
コンソール画面へのアクセス
<F2>キー( Macbookなので <fn> + <F2> )キーを押します。
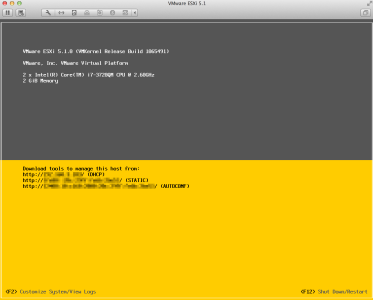
Authentication Required 画面
ログイン名 (root) とパスワード (インストール時に設定したもの)を入力します。
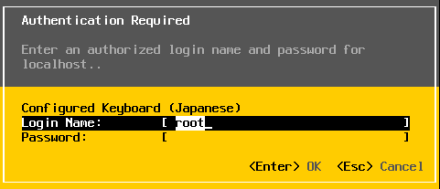
System Customization 画面
コンソール画面のメニュー構造
System Customization
- Configure Password — 管理者 root のパスワード設定
- Configure Lockdown Mode — 変更不可
- Configure Management Network
- Network Adapters — デフォルトのマネジメントネットワークの選択
- VLAN (option) — VLAN ID の設定
- IP Configuration — IPv4 の設定 (DHCP、固定)
- IPv6 Configuration — IPv6 利用の有無と設定(DHCP、自動、固定)
- DNS Configuration — DNSとホスト名の設定(自動、固定)
- Custom DNS Suffixes — DNS名のサフィックス設定
- Restart Management Network — マネジメントネットワークの再起動
- Test Management Network —- マネジメントネットワークの疎通テスト (ping)
- Network Restore Option
- Restore Network Settings — ネットワークの初期化
- Restore Standard Switch — 変更不可
- Restore vDS — 変更不可
- Configure keyboard — キーボード選択
- Troubleshooting Option
- Enable ESXi Shell — シェルの有効化
- Enable SSH — SSH の有効化
- Modify ESXi Shell and SSH timeouts — 変更不可
- Restart Management Agents — マネジメントエージェントの再起動
- View System Logs — ログ表示
- Syslog
- Vmkernel
- Config
- Management Agent (hostd)
- VirtualCenter Agent (vpxa)
- VMware ESXi Observation log (vobd)
- View Support Information — シリアル番号、ライセンスシリアル番号、SHA1、SSH DSA Key、SSH RSA Key
- Reset System Configuration — すべてのシステムパラメータの初期化
設定変更
IPv4アドレスの変更
上下矢印キーで、( ) Set static IP address and network configuration にカーソルを移動しスペースキーを押して選択します。
IP Address 、Subnet Mask 、Default Gateway を設定します。
Enterキーで確定します。
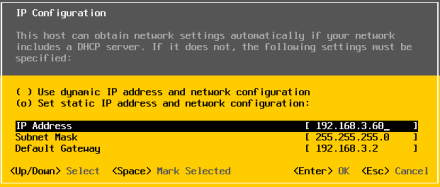
IPv6の停止
IPv6は使用しないので停止します。
上下矢印キーで、[X] Enable IPv6 (restart required) にカーソルを移動し、スペースキーを押して[X]マークを外します。
外れたら Enterキーで確定します。
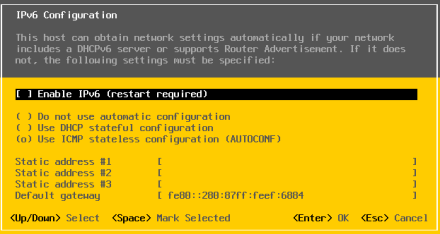
設定の確定
設定を終えたら、Esc キーで抜けます。
Configure Management Network: Confirm 画面で Y キーを押して設定を確定します。
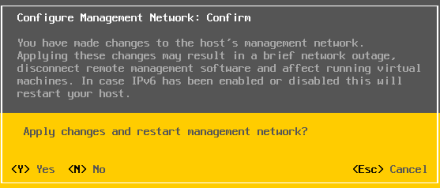
ESXi の再起動
次回は、Windows へ vSphere Client をインストールします。
PR:
Fusion 製品版は VMware サイトからしか購入ができなくなりました。非常に残念!
Fusion 製品版購入サイトへのリンク